Da ich zu Hause dringend einen Wlan-Repeater brauchte und ich bereits meinen ersten Pi als Heimserver in Betrieb hatte war für mich die Frage, kaufe ich mir einen guten Wlan-Repeater mit LAN-Anschluss oder für etwas weniger Geld einen Pi mit einem guten Wlan-Stick.
Die Überlegung: Der Wlan-Repeater musste per Kabel an das LAN angeschlossen werden, da im Zielbereich kein Wlan-Empfang mehr möglich war. Also käme z.B. der AVM Fritz!Wlan Repeater 300E in Frage (ca. 70,00 €) Alternativ könnte ich einen Raspberry Pi nehmen inkl. Netzteil und einem guten Wlan-Stick (ich habe den TP-Link TL-WN722N genommen). Gleich vorweg: die Reichweite und Sendeleistung des TL-WN722N ist sehr gut und sogar besser als ein 3Com Office Connect 3CRWE554G72T mit zwei Antennen, den ich hier noch liegen hatte! Und das obwohl der Pi mit dem Wlan-Stick bei rund 2,5 Watt Stromverbrauch liegt. (Der 3Com Router brauchte ca. 7 Watt!)
Also kaufte ich mir einen zweiten Pi mit Gehäuse, Netzteil und den TP-Link TL-WN722N Stick. Grsamtkosten knapp 52,00 € und damit günstiger, als das AVM-Gerät. Gleichzeitig aber mehr Spaß und man hat für zukünftige Funktionen gleich noch einen kleinen Rechner. Der Vorteil des gewählten Wlan-Sticks liegt neben der sehr guten Sende-/Empfangsleistung auch darin, dass die notwendigen Treiber bereits im Raspbian Betriebssystem enthalten sind. Somit gibt es hier keinerlei Probleme im Betrieb!
Die Installation
Die Installation ist im Grunde einfach. Ich gehe jetzt davon aus, dass der Pi bereits mit Raspbian installiert ist (siehe auch Grundinstallation) und auf dem aktuellen Software- und Firmwarestand ist (siehe Raspbian aktualisieren). Im Anschluss müssen wir nun zunächst zwei erforderliche Pakete installieren, die uns zum einen die Access-Point-Funktionen liefern und einige Konfigurationsmöglichkeiten für einen Wlan-Stick geben. Dieses tun wir mit den folgenden Befehl:
sudo apt-get install hostapd iw bridge-utils
Nachdem die Installation durchgeführt wurde, müssen wir als nächstes prüfen, ob die richtige Default-Konfiguration geladen wird. Je nach Paket-Version muss hier die Datei /etc/default/hostapd angepasst werden. Also öffnen wir diese Datei mit dem Editor mit folgendem Befehl:
sudo nano /etc/default/hostapd
In dieser Datei muss die folgende Zeile enthalten sein bzw. entsprechend so zu ändern:
DAEMON_CONF="/etc/hostapd/hostapd.conf"
Anschließend die Datei mit CTRL-O speichern und mit CTRL-X den Editor verlassen.
Wichtig: Die gleiche Zeile findet man auch in der Datei /etc/init.d/hostapd. Diese sollte man jedoch unverändert lassen, da sie bei einem Update überschrieben werden kann und damit die Änderungen verloren gehen!
Nun müssen wir den hostapd konfigurieren. Dazu gibt es die Datei /etc/hostapd/hostapd.conf. Diese Datei müssen wir nun mit dem folgenden Befehl editieren:
sudo nano /etc/hostapd/hostapd.conf
Ich habe hier als Beispiel meine Datei genommen. Diese ist mit entsprechenden Kommentaren versehen, damit die Einstellungen gut verständlich sind, die vorgenommen werden müssen:
# Nur fuer den Bridge-Betrieb, fuer Access-Point-Funktion die Zeile loeschen bridge=br0 # Schnittstelle und Treiber (Standard sollte funktionieren!) interface=wlan0 driver=nl80211 # WLAN-Konfiguration # Bei Bridge-Betrieb die gleiche SSID wie der Router verwenden! ssid=Wlan-zu-Hause # Der Channel sollte mindestens +/- 3 wie der Router sein! channel=1 # ESSID als sichtbar einstellen ignore_broadcast_ssid=0 # Ländereinstellungen country_code=DE ieee80211d=1 # Übertragungsmodus hw_mode=g # Optionale Einstellungen koennen ignoriert werden # supported_rates=10 20 55 110 60 90 120 180 240 360 480 540 # Draft-N Modus aktivieren / optional, wenn der Stick das kann # Der TL-WN722N kann das! ieee80211n=1 # wmm-Funktionalität (fuer draft-n) # wmm sind WiFi Multimedia Funktionen für Audio und Video wmm_enabled=1 # Übertragungsmodus / Bandbreite 40MHz / siehe iw list # ht_capab=[HT40+][SHORT-GI-40][DSSS_CCK-40] # Beacons beacon_int=100 dtim_period=2 # MAC-Authentifizierung, Hier koennte man MAC-Adressen # erlauben bzw. ausschliessen. macaddr_acl=0 # max. Anzahl der moeglichen Wlan-Clients max_num_sta=20 # Ausloggen durch Inaktivität erst nach 1200 Sekunden ap_max_inactivity=1200 # Größe der Datenpakete/Begrenzung rts_threshold=2347 fragm_threshold=2346 # hostapd Log Einstellungen # Hier wird in die /var/log/messages protokolliert logger_syslog=-1 logger_syslog_level=2 logger_stdout=-1 logger_stdout_level=2 # temporäre Konfigurationsdateien dump_file=/tmp/hostapd.dump ctrl_interface=/var/run/hostapd ctrl_interface_group=0 # Authentifizierungsoptionen auth_algs=3 # Verschlüsselung / hier wird nur WPA2 aktiviert wpa=2 rsn_preauth=1 rsn_preauth_interfaces=wlan0 wpa_key_mgmt=WPA-PSK rsn_pairwise=CCMP # Schlüsselintervalle / Standardkonfiguration wpa_group_rekey=600 wpa_ptk_rekey=600 wpa_gmk_rekey=86400 # Zugangsschlüssel (PSK) / hier in Klartext (ASCII) wpa_passphrase=MeinWlanPasswort
Die oben gezeigte Konfiguration ist für den sogenannten Bridge-Modus vorbereitet, also wenn man so wie ich die Reichweite eines Wlan erhöhen will. Soll der Pi jedoch als separater Access Point eingesetzt werden (z.B. mit einem getrenntem Wlan und Sicherheitsregeln, beispielsweise ein Gast-Wlan), so muss die erste Zeile bridge=br0 auskommentiert oder gelöscht werden.
Da ich nicht nur die Reichweite erhöhen, sondern auch ein Roaming haben wollte (wenn ich mit meinem Tablet-PC durch das Haus laufe, will ich immer Wlan haben) habe ich die gleiche SSID eingetragen, die auch mein Router (eine AVM Fritz!Box) hat und habe einen Channel gewählt, der 3 Kanäle über dem liegt, den meine Fritz!Box verwendet. Das Wlan-Passwort ist ebenfalls identisch wie beim Router. Dadurch erkennen eigentlich alle Wlan-Geräte, wenn der Empfang zu einem anderen Gerät stärker ist und melden sich dort an, ohne dass ich Wlan unterbrechen oder gar manuell stoppen und wieder starten müsste!
Konfiguration der „interfaces“ für Bridge-Betrieb
Nachdem wir nun den hostapd konfiguriert haben, müssen wir noch die Netzwerkschnittstellen konfigurieren. Dazu editieren wir die Datei mit dem Kommando sudo nano /etc/network/interfaces. Die Datei muss dann wie folgt aussehen:
auto lo iface lo inet loopback # LAN-Schnittstelle des Pi iface eth0 inet static address 192.168.1.6 netmask 255.255.255.0 gateway 192.168.1.9 dns-nameservers 192.168.1.9 allow-hotplug wlan0 iface wlan0 inet manual wpa-roam /etc/wpa_supplicant/wpa_supplicant.conf iface default inet dhcp # Bridge-Schnittstelle auto br0 iface br0 inet static address 192.168.1.7 netmask 255.255.255.0 gateway 192.168.1.9 dns-nameservers 192.168.1.9 bridge_ports eth0 wlan0 bridge_fd 0 bridge_stp no
Als erstes erhält hier der LAN-Port des Pi die IP-Adresse 192.168.1.6. Der Router wird als Gateway zum Internet mit der 192.168.1.9 angegeben. Da dieser Router hier auch gleichzeitig DNS-Server ist, wird dieser Eintrag ebenfalls hinzugefügt.
Im zweiten Schritt müssen wir das virtuelle Interface für die Bridge (br0) definieren. Dieses braucht ebenfalls eine IP-Adresse für die Verwaltung im gleichen Netzwerk und sollte natürlich das gleiche Gateway und DNS-Server besitzen, wie die LAN-Schnittstelle. Dann geben wir an, dass die beiden Ports eth0 und wlan0 Mitglieder der Bridge sind. Dadurch werden also Datenpakete zwischen dem Kabelgebundenen LAN und dem Wlan-Stick übermittelt.
Der Parameter bridge_fd 0 gibt an, dass die Interfaces ohne Verzögerung sofort die Datenpakete übermitteln sollen. bridge_stp no gibt an, dass eine Zusammenarbeit über das „Spanning Tree Protocol“ mit anderen im Netzwerk verfügbaren Bridges nicht aktiviert ist.
Da der Sinn einer Bridge in der Erweiterung des Wlan-Funkbereichs liegt, verzeichten wir hier auf die Einrichtung eines DHCP-Servers. Durch die Bridge-Funktion bekommt jeder Wlan-Client eine IP-Adresse vom DHCP-Dienst des Routers.
Konfiguration für einen Access-Point
Um den Pi als Access-Point zu konfigurieren, sind ein paar Schritte mehr erforderlich. Zum Unterschied: Ein Access-Point bietet nicht einfach die Erweiterung des bestehenden Wlan, sondern erstellt ein neues Wlan mit einem neuen Sicherheitsbereich und neuen Einstellungen!
Dazu müssen zunächst zwei weitere Softwarepakete installiert werden. Wir brauchen erstens einen DNS-Weiterleitungsdienst und zweitens eine IP-Firewall, die für uns die Datenpakete zwischen dem neuen Wlan und dem bestehenden Lan transportiert bzw. wenn gewünscht auch blockieren kann. Dazu geben wir folgenden Befehl ein:
sudo apt-get install dnsmasq iptables
Nach der erfolgten Installation der Pakete müssen wir nun zunächst die Netzwerkschnittstellen konfigurieren. Dazu editieren wir die Datei mit dem Kommando sudo nano /etc/network/interfaces. Die Datei muss dann wie folgt aussehen:
auto lo iface lo inet loopback iface default inet dhcp # LAN-Schnittstelle des Pi iface eth0 inet static address 192.168.1.6 netmask 255.255.255.0 gateway 192.168.1.9 dns-nameservers 192.168.1.9 # WLAN Interface / Access-Point Einstellungen allow-hotplug wlan0 auto wlan0 iface wlan0 inet static address 192.168.100.1 netmask 255.255.255.0 boradcast 192.168.100.255 # Loeschen aller bestehenden Firewall-Regeln up /sbin/iptables -F up /sbin/iptables -X up /sbin/iptables -t nat -F # Maskieren der LAN-Schnittstelle, Netzwerkweiterleitung & NAT aktivieren up iptables -A FORWARD -o eth0 -i wlan0 -s 192.168.100.0/24 -m conntrack --ctstate NEW -j ACCEPT up iptables -A FORWARD -m conntrack --ctstate ESTABLISHED,RELATED -j ACCEPT up iptables -t nat -A POSTROUTING -o eth0 -j MASQUERADE up sysctl -w net.ipv4.ip_forward=1 # hostapd und dnsmasq nach der Firewall neu starten up /etc/init.d/hostapd restart up /etc/init.d/dnsmasq restart
Zum Schluß muss noch die Datei /ect/dnsmasq.conf angepasst werden. Für unsere Konfiguration brauchen wir nur folgende paar Zeilen, die wir am Ende der Datei einfügen können:
# DHCP-Server nur über Wlan aktivieren interface=wlan0
# DHCP-Server nicht für die LAN-Schnittselle no-dhcp-interface=eth0
# DHCP-IP-Adressbereich und Lease-Time festlegen dhcp-range=interface:wlan0,192.168.100.10,192.168.100.30,12h
Hier sorgen wir dafür, dass der DHCP-Dienst nicht in unserem LAN IP-Adressen verteilen kann. Das würde auch keinen Sinn machen, da in unserem Wlan ein anderer Adressbereich (192.168.100.x) liegt, als in unserem LAN (192.168.1.x). Da wir oben maximal 20 Clients erlaubt haben, reicht der Adressbereich für DHCP von 192.168.100.10 bis 192.168.100.30 aus. Die sogenannte „Lease-Time“ gibt an, dass eine IP-Adresse für 12 Stunden reserviert bleibt, sobald der Client nicht mehr im Netzwerk angemeldet ist. Danach wird Sie für den nächsten Client wieder freigegeben.
Übrigens: Ein Client fragt beim DHCP-Dienst immer zuerst an, ob die vorherige DHCP-Adresse noch frei ist. Wenn dem so ist, erhält der Client diese Adresse wieder.
Wichtig zu erwähnen: Die hier gezeigte Konfiguration lässt es nicht zu, dass man aus dem LAN einen Wlan-Client erreicht. Das wird durch den Einsatz von NAT und Masquerade verhindert. Dieses ist eine der Möglichkeiten, sein LAN vom Wlan abzusichern. Möchte man diese Funktion jedoch nutzen, ist vielleicht die Konfiguration einer Bridge sinnvoller!
Zusätzliche Hinweise
Für beide Konfigurationen gilt: Nach dem Erstellen der Konfiurationsdateien sollte man den Pi neu starten (sudo shutdown -r now). Anschließend kann man mit einem Wlan-Client (Handy, Tablet, Notebook…) den Zugang testen.
Wichtig für diese Installationen ist jedoch, dass man sich genau überlegt, was auf dem Pi alles möglich ist und aktiviert ist. Jeder Client in Reichweite kann nun versuchen und das Wlan und somit zum Pi zu gelangen. Also sollten wir uns folgende Fragen stellen:
1. Ist der Standarduser “pi” noch mit dem Standardpasswort “raspberry” aktiviert?
2. Ist der ssh-Zugriff für den root-Benutzer aktiviert ?
3. Ist das Passwort des root-Benutzers einfach zu erraten?
4. Ist das Wlan-Passwort einfach zu erraten?
5. Kann ich von der SSID her schlließen, wem das Wlan gehört?
Dieses sind die wichtigsten Überlegungen, damit man keine Überraschungen erlebt. Man sollte sich immer ein wenig Zeit nehmen und in Ruhe das Wlan konfigurieren, bevor sich im eigenen Vorgarten ungewollt ein Internetcafe bildet.
Ich habe meinen Pi als Wlan-Bridge nun seit einigen Wochen am Laufen und bin sehr zufrieden. Er läuft stabil und ich habe mittlerweise über 20 verschiedene Wlan-Clients getestet (Handys, Tablets, Notebooks etc.) und alle haben fehlerfrei und schnell im Wlan gearbeitet.
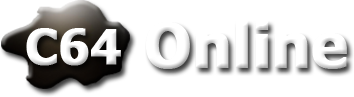

Hallo Thomas,
hat prima geklappt – mein Raspberry Pi AccessPoint sendet nun stärker als der „billig“ AccessPoint – den Reapeater kann ich mir nun sparen.
Ich habe einen „RALINK23FEB“, beworben als „RT5370 USB Wlan Wifi Dongle Stick Adapter 150Mbps Antenne“ genutzt für 5,19 Euro von Amazon: http://www.amazon.de/gp/product/B009AQEMUY/ref=oh_details_o01_s00_i00?ie=UTF8&psc=1
Gruß,
Bernhard
Nachtrag zu 5:
Ich habe eine extra Email-Adresse für die SSID eingerichtet und nutze diese als SSID (StraßeHausnummer@domäne.de)
So kann man sich bei Problemen absprechen mit einer einfachen Email – ich kann ja eh messen wohin das Netz gehört
Hallo,
ich hab mir vor „Ewigkeiten“ zwei Raspberry Pi 2B zugelegt.Einen als Retropie,so der damalige Gedanke, und einen für „werd ich mal schauen“.Nun dachte ich mir man könnte vielleicht einen RPI als Repeater nutzen und dann den PC über LAN betreiben.Natürlich würde das nicht die gleiche Performance wie gleich direkt ans LAN,aber dafür habe ich leider keine Möglichkeit.Bestünde diese Möglichkeit?Dazu paar weitere Infos:Erdgeschoß DSL50.000,Router 723w vom T.Gewünschter Zielbereich Obergeschoß.Derzeit über WLAN-Stick TP-Link (übrigens echt gute Teile was Sendeleistung betrifft) erreichbar.Grund des Gedankens:keine Kabel durch die Decke bzw. durchs Haus legen.Fällt Dir/Euch da was zu ein?
Hallo Ale,
wenn ich Dich richtig verstehe, möchtest Du mit dem Pi eine WLAN-Bridge bauen und von dort aus an z.B . einen LAN-Switch weiterverteilen. Das würde so funktionieren. Dazu kannst Du die Anleitung hier verwenden. Die Funktion ist dann halt nur genau anders herum. Also die Netze entsprechend konfigurieren und schon klappt das.
Viele Grüße
Thomas
Vielen Dank Thomas.Ich werde das mal am WE probieren.Ich finde einfach nicht soviel Zeit mich tiefer in die Materie einzuarbeiten.Ich denke Du hast mich richtig verstanden.Der Plan: Vom Router über Wlan ins Obergeschoß rein in den RPi -> über Lankabel raus an Switch -> von dort über Lankabel verteilen.Hauptgrund ist natürlich das ich den RPi wegen seiner Größe in den optimalen Wirkungskreis über den Router positionieren kann und von dort über ein Switch per Lan verteilen kann.Im Obergeschoß kommt es auf die Kabel nicht so an.Meine Gedankenbremse an diesem Vorhaben ist der Ausgang vom PI.Wie ich den dann konfiguriere damit die Daten sozusagen vom WLAN ins Kabel geleitet werden.Vermutlich denk ich mir das nur zu kompliziert und bilde mir ein das es vor 15 Jahren leichter war.
Hallo.Ich bin nun endlich mal dazu gekommen das Projekt erneut in Angriff zu nehmen.War ja schon lange her.Ich habe mir noobs 2.7 auf die SD-Karte.Nach dem Start wählte ich Raspbian und das wurde auch augenscheinlich nach der Abschlußmeldung erfolgreich erledigt.Den WLAN-Stick von TP-Link (siehe Beitrag weiter oben) hat das System schon eingebunden und nach Auswahl meines verfügbaren WLAN-Netzes funktionierte auch der Webbrowser.
Ich habe also dann erstmal entsprechend diverser Anleitungen (in diesem Fall die hier beschriebene unter den „Basics“ da oben) mit sudo apt-get update und upgrade alles auf den neusten Stand gebracht.Das hat auch einige Zeit gedauert.Danach wollte ich die Befehle abarbeiten.
Hier fängt auch schon das Problem an.Nach „sudo apt-get install hostapd iw bridge-utils“ erscheint das die Paketlisten gelesen, die Abhängigkeiten aufgebaut und die Statusinformationen eingelesen werden.Das wars.“E: Paket bridge.utils“ und „E:Paket hostapd“ kann nicht gefunden werden.Darum kann ich auch leider nicht weiterkommen.
Hast Du eventuell eine Idee woran das liegen könnte bzw. was ich da machen kann?Danke für jede weitere Hilfe.
Gruß, Ale
Ich Dummer.Nachdem die Himbeere neugestartet hat, wurde auch das Paket gefunden.Ich melde mich wieder wenn es nicht weiter geht oder wenn alles gut ist.Danke