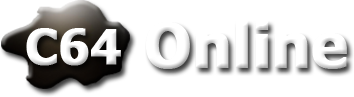Wie bereits beschrieben, kann man die Grundeinstellungen der Netzwerkkarte leider nicht mit dem raspi-config Tool vornehmen. Daher möchte ich hier kurz beschreiben, wie die Einstellungen unter Raspbian vorgenommen werden.
Ich gehe hier davon aus, dass wir in der Text-Konsole arbeiten bzw. per SSH von einem anderen Rechner aus auf den Pi zugreifen. Außerdem gehe ich davon aus, dass wir den Standard-User „pi“ verwenden. Sollte ein anderer User verwendet werden ist es notwendig, dass dieser auch die Berechtigung hat, den „sudo“-Befehl auszuführen!
Wenn wir auf der grafischen Oberfläche sind, starten wir einfach das „LX-Terminal“ mit einem Doppelklick auf das Icon am Desktop. Es öffnet sich dann eine entsprechende Textkonsole in einem Fenster.
In der Konsole muss nun der folgende Befehl eingegeben werden:
sudo nano /etc/network/interfaces
Dieser Befehl bedeutet:
sudo – führt den folgenden Befehl als „Superuser“ (vgl. Administrator) aus
nano – ist ein Text-Editor, der gestartet werden soll
/etc/network/interfaces – ist die Datei, die editiert werden soll. In diesem Fall die Konfigurationsdatei für die Netzwerkkarte(n)
Das „sudo“ ist in diesem Fall deshalb notwendig, da ein normaler User keine Schreibrechte auf diese Konfigurationsdatei hat. Somit könnte man nach der Änderung die Datei nicht mehr zurückschreiben.
Nach dem Aufruf des Befehls sollte nun der Editor mit dem Inhalt der Konfigurationsdatei zu sehen sein. Damit unser Pi nun eine feste IP-Adresse bekommt, sollte man den Teil ab „iface eth0 inet dhcp“ ändern wie im folgenden Beispiel zu sehen:
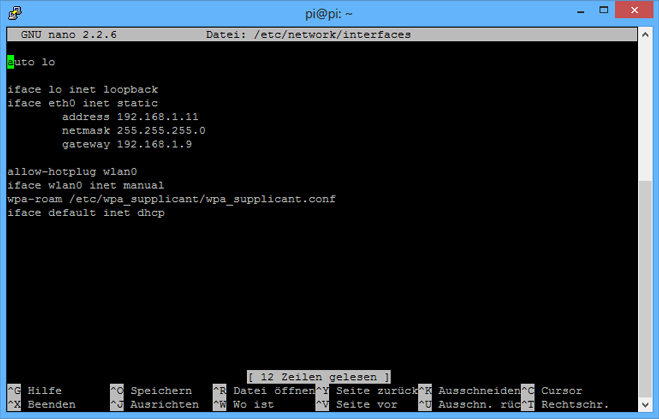
Hier wurde die eingebaute Netzwerkkarte, also die Schnittstelle mit dem Namen „eth0“ mit der festen IP-Adresse 192.168.1.11 und der Subnetzmaske 255.255.255.0 konfiguriert. Der Router zum Internet wurde hier mit der Adresse 192.168.1.9 angegeben. Das ist dann wichtig, wenn der Pi Zugriff zum Internet bekommen soll.
Nachdem man die Datei nun geändert hat drückt man CTRL-O zum speichern der Datei. Die Rückfrage nach dem Dateinamen kann man einfach mit Enter akzeptieren und überschreibt damit die ursprüngliche Version mit der neuen. Anschließend kann man den Editor mit CTRL-X beenden.
Damit nun der Zugriff auf das Internet funktioniert, ist noch die Einstellung des korrekten DNS-Servers vorzunehmen. Meistens ist das der eingesetzte Router zum Internet (z.B. eine Fritzbox). Dazu rufen wir nun folgenden Befehl auf:
sudo nano /etc/resolv.conf
Es öffnet sich wieder der Editor mit der Konfigurationsdatei für die Namensauflösung. Hier können die gewünschten Namenserver eingegeben werden. Ein entsprechender Eintrag für den hier beschriebenen Fall ist dann:
nameserver 192.168.1.9
Weitere DNS-Server braucht man nicht pflegen, wenn der eigene Router (z.B. die Fritz!Box) DNS-Anfragen selbst verarbeiten kann. Andernfalls kann man z.B. die DNS-Server des Providers angeben. In diesem Fall sollte man mindestens zwei DNS-Server nach dem oben genannten Muster angeben, falls der erste DNS-Server einmal nicht erreichbar ist. Nach dem Editieren die Datei wieder mit CTRL-O speichern und mit CTRL-X den Editor beenden.
Der Vollständigkeit halber sei noch erwähnt, dass zwei weitere mögliche Einträge folgende sind:
domain fritz.box search fritz.box
Dabei bedeutet die Zeile „domain“ dass die eigene, interne Domäne „fritz.box“ heißt und „search“ gibt an, dass wenn nach einem Rechnernamen gesucht wird und keine Domäne angegeben wurde automatisch die Domäne „fritz.box“ angehängt wird. Dieses Beispiel findet man in der resolv.conf-Datei, wenn der Pi auf DHCP gestellt war und man eine Fritz!Box besitzt. Diese gibt immer die hier genannten Einträge an den Rechner weiter.
(1.173 Seitenaufrufe gesamt, 1 heute)